Ist das Tool-Fenster angedockt, so bleibt es an einer Seite des Hauptfensters. Sie können das Tool-Fenster an eine beliebige Stelle verschieben, indem Sie entweder die obere Leiste doppelklicken, oder sie mit gedrückter linker Maustaste an eine andere Stelle ziehen.
Das folgende Beispiel soll Ihnen diese Funktion näher erläutern:
Tool-Fenster "schwebt" über dem Hauptfenster:
Zum Nachvollziehen des folgenden Beispiels, öffnen Sie bitte die Ausschreibung zu einem Leistungsverzeichnis und starten Sie den Positionstexteditor zu einer Position (über die Funktion Eigenschaften aus dem Menü Ansicht).
Halten Sie die Titelleiste des Positionstexteditors mit gedrückter linker Maustaste fest und ziehen Sie sie in den Bereich des Hauptfensters. Sie sehen einen hellblauen Schatten-Bereich des Fensters.
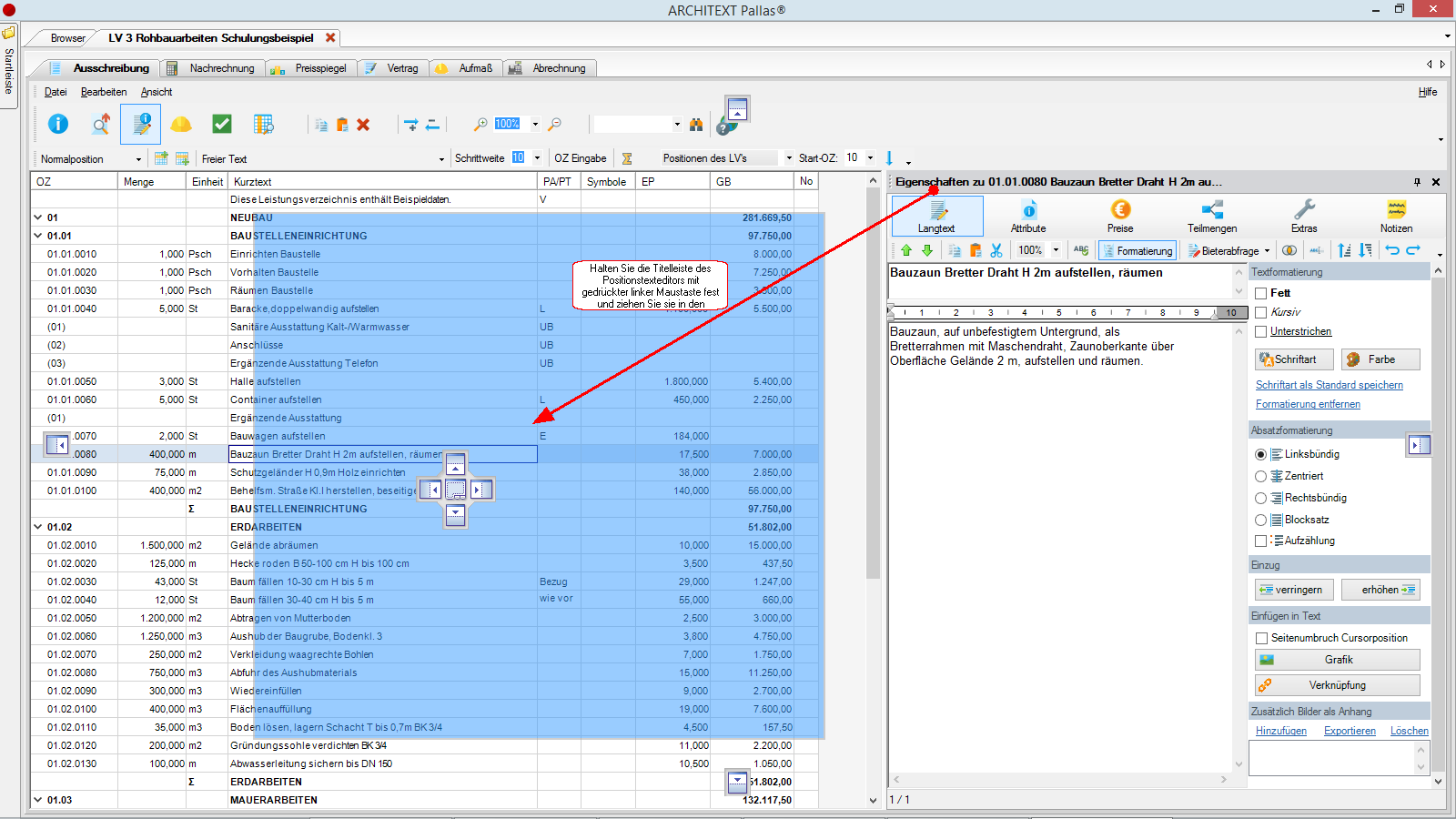
Abbildung: Tool-Fenster soll über dem Hauptfenster "schweben"
Lassen Sie die Maustaste los, so wird das Tool-Fenster an dieser Stelle abgelegt und "schwebt" über dem Hauptfenster:
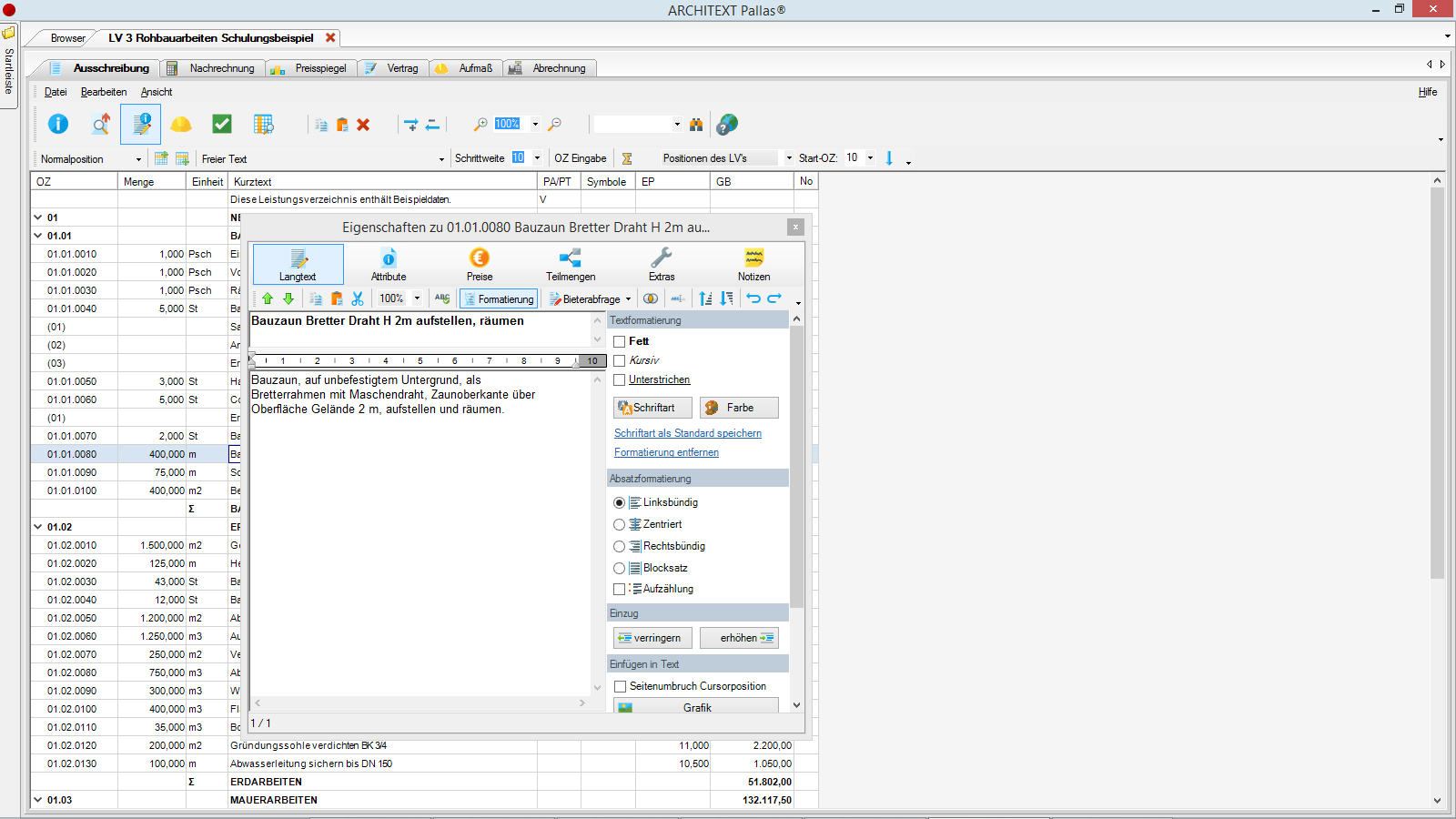
Abbildung: Tool-Fenster schwebt über dem Hauptfenster
Tool-Fenster an der Seite des Hauptfensters andocken:
Ziehen Sie die Titelleiste des Tool-Fensters mit gedrückter linker Maustaste an die Seite, wo das Fenster angedockt werden soll. Hier erscheint jetzt der transparente "Window-Manager". Bewegen Sie den Cursor auf die Stelle des Window-Managers, wo Sie das Tool-Fenster andocken möchten (neue Position des Tool-Fensters wird mit einem hellblauen Schatten dargestellt). Wenn Sie die Maustaste loslassen, wird das Fenster auf der hellblauen Markierung abgelegt.
Wir möchten nun den Positionstexteditor am unteren Rand andocken. Bewegen Sie dazu den Cursor auf das ![]() Symbol in Bildschirmmitte oder am unteren Rand, lassen Sie die Maustaste los und das Fenster ist angedockt:
Symbol in Bildschirmmitte oder am unteren Rand, lassen Sie die Maustaste los und das Fenster ist angedockt:
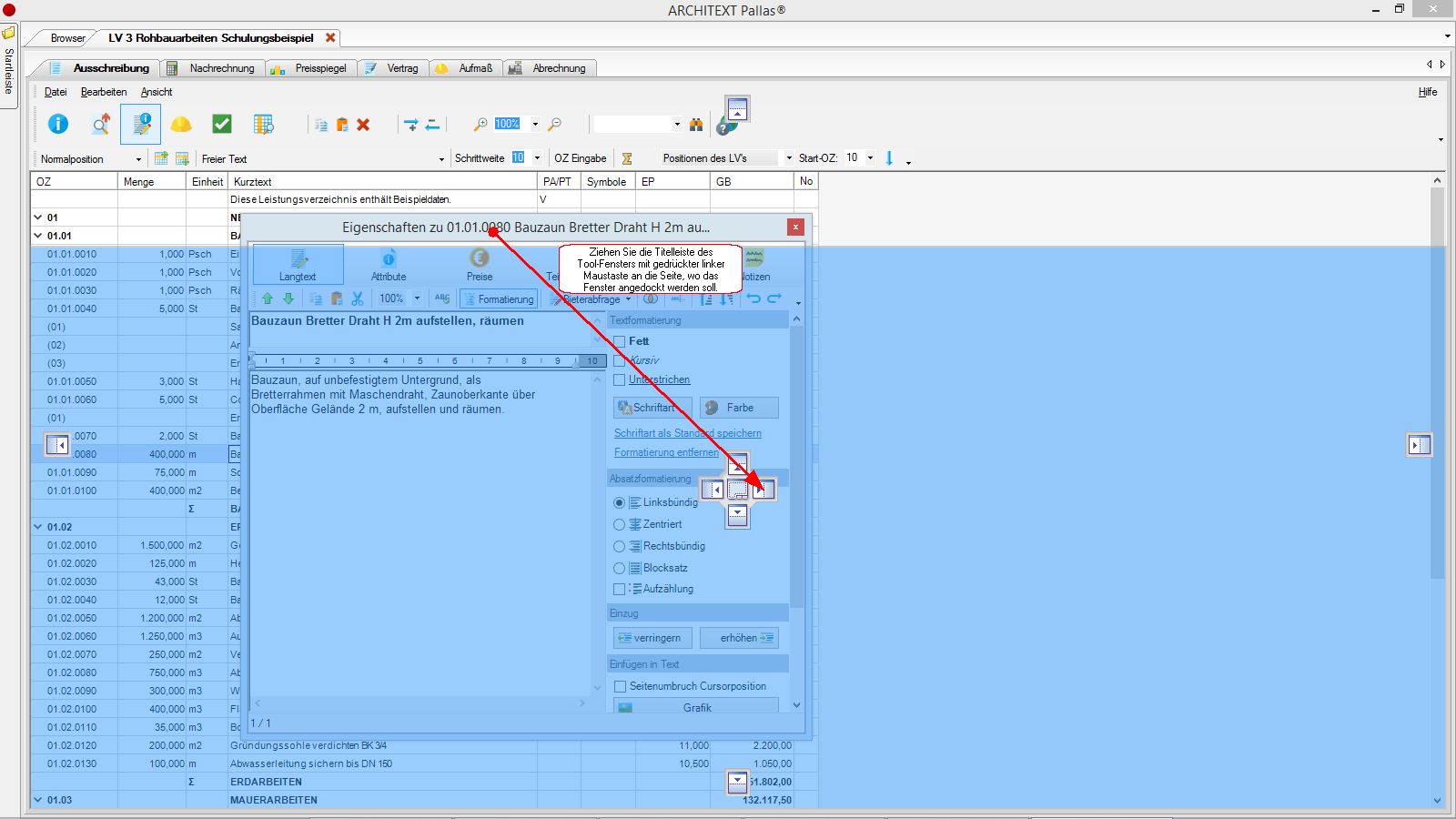
Abbildung: Tool-Fenster soll am unteren Rand angedockt werden
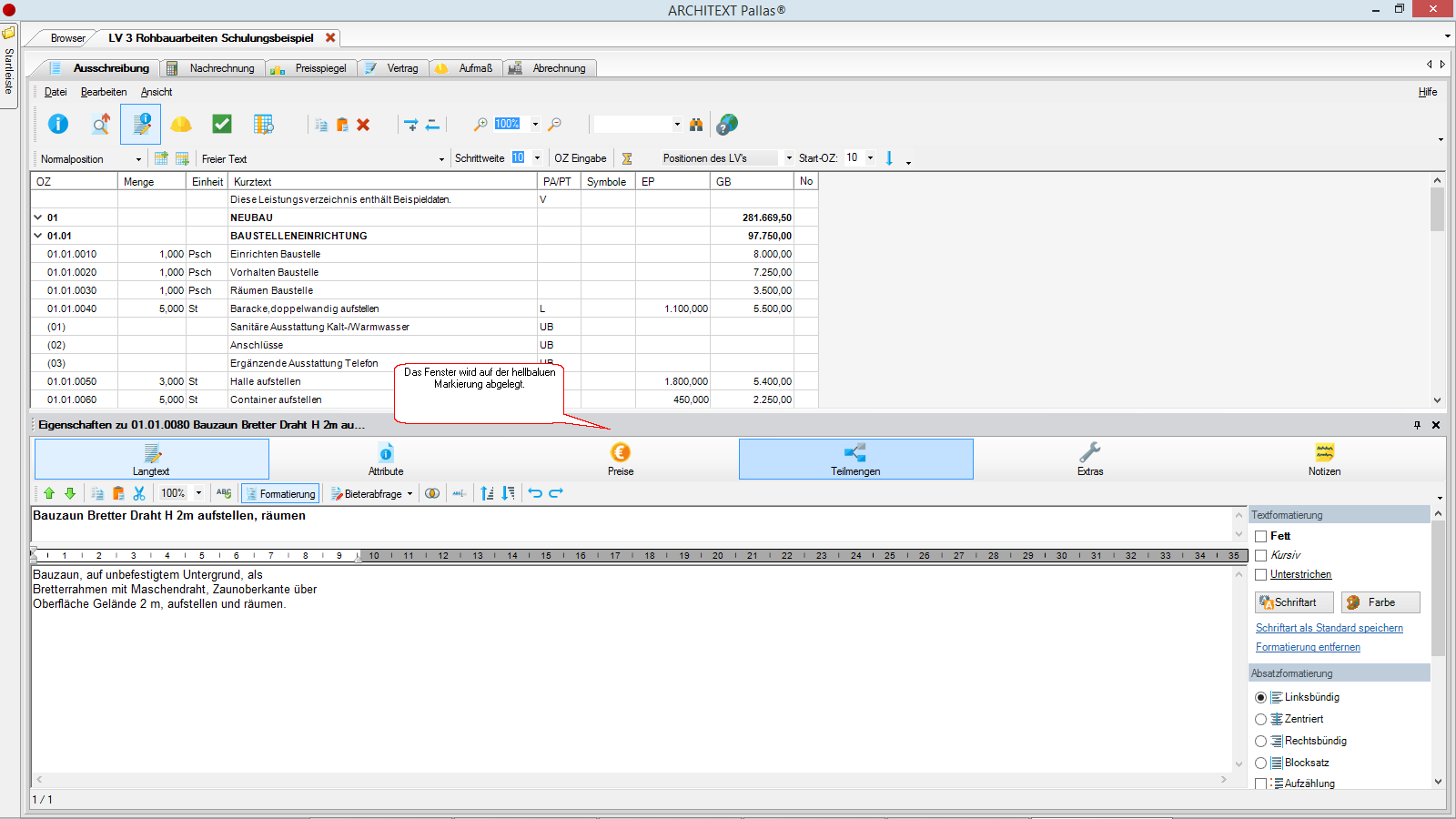
Abbildung: Tool-Fenster ist am unteren Rand angedockt
Hinweis:
Sobald man ein Fenster, Hauptfenster oder Tool-Fenster mit gedrückter linker Maus anfasst, erscheint in Bildschirmmitte der Window–Manager. Bei Tool-Fenstern erscheinen zusätzlich an den vier Rändern des Hauptfensters noch die einzelnen Pfeilsymbole mit gleicher Funktionalität.

Durch Positionieren des Cursors auf einem seiner Felder und loslassen können Sie das Fenster oben, unten, links, rechts oder über den gesamten Bildschirm anordnen:
![]() Dockt das Fenster am oberen Rand des aktuellen Fensters an.
Dockt das Fenster am oberen Rand des aktuellen Fensters an.
![]() Dockt das Fenster am unteren Rand des aktuellen Fensters an
Dockt das Fenster am unteren Rand des aktuellen Fensters an
![]() Dockt das Fenster am rechten Rand des aktuellen Fensters an
Dockt das Fenster am rechten Rand des aktuellen Fensters an
![]() Dockt das Fenster am linken Rand des aktuellen Fensters an
Dockt das Fenster am linken Rand des aktuellen Fensters an
![]() Dockt das Fenster über den gesamten Bildschirm an (gilt nur für Hauptfenster).
Dockt das Fenster über den gesamten Bildschirm an (gilt nur für Hauptfenster).
Mehrere Hauptfenster nebeneinander (untereinander) anordnen:
Sie können mehrere Hauptfenster (z.B. mehrere LV-Fenster) gleichzeitig nebeneinander oder untereinander anordnen, um z.B. per "drag and drop" Daten aus dem einen LV in das andere LV zu kopieren.
Im folgenden Beispiel haben wir zwei LVs geladen. Bei dieser Ansicht werden immer nur die Daten eines LVs angezeigt. Möchte man die Daten des zweiten LVs sehen, so muss man auf das entsprechende LV Register wechseln.
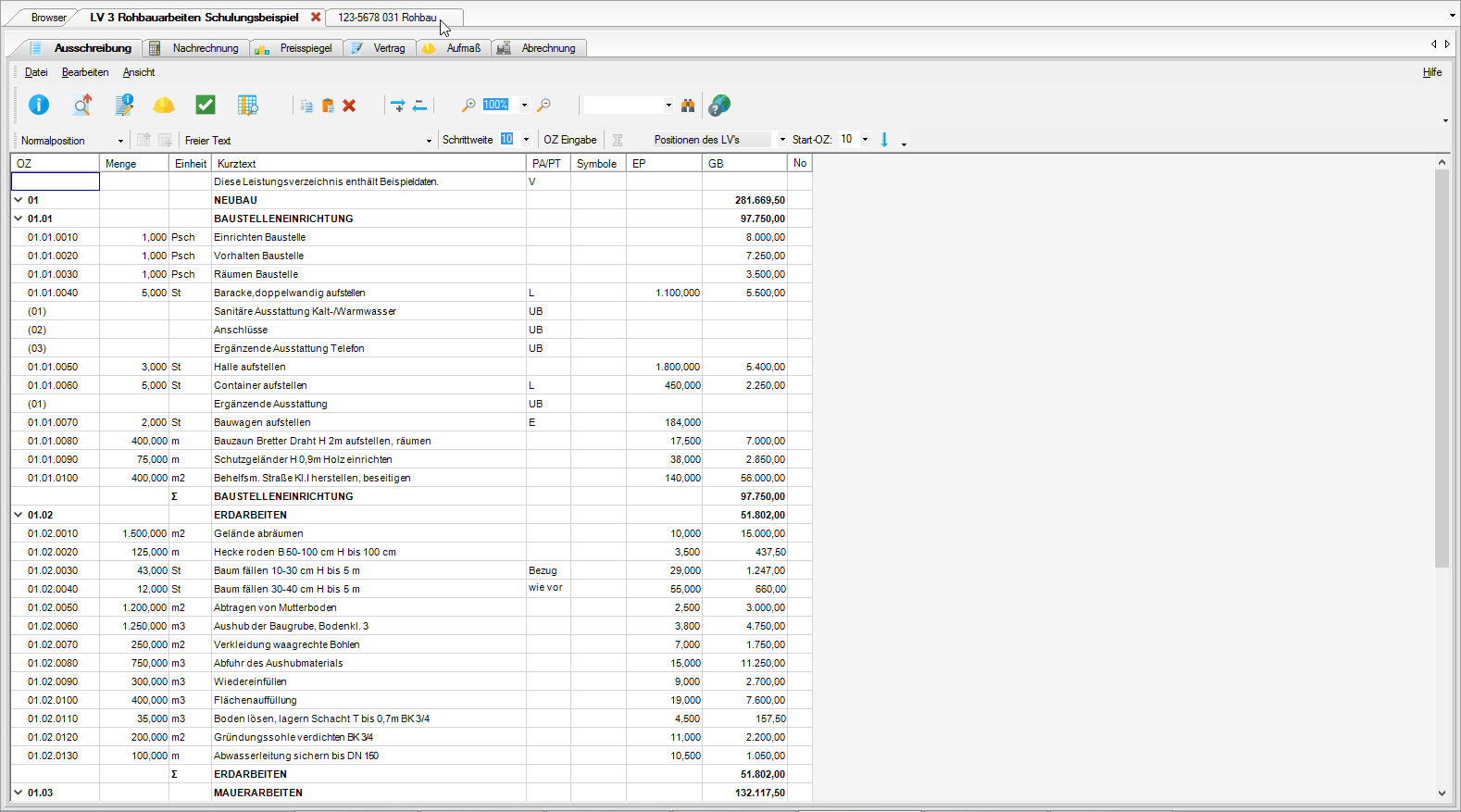
Abbildung: Wechseln zwischen den LV-Registern
Jetzt möchten wir beide LVs nebeneinander anordnen. Klicken Sie dazu auf eines der zwei LV-Register und ziehen Sie das Register mit gedrückter linker Maustaste in die Bildschirmmitte, wo der Window-Manager erscheint. Ziehen Sie den Cursor auf ![]() . Die neue Position des LVs wird auf der rechten Hälfte der Arbeitsoberfläche mit einem hellblauen Schatten dargestellt:
. Die neue Position des LVs wird auf der rechten Hälfte der Arbeitsoberfläche mit einem hellblauen Schatten dargestellt:
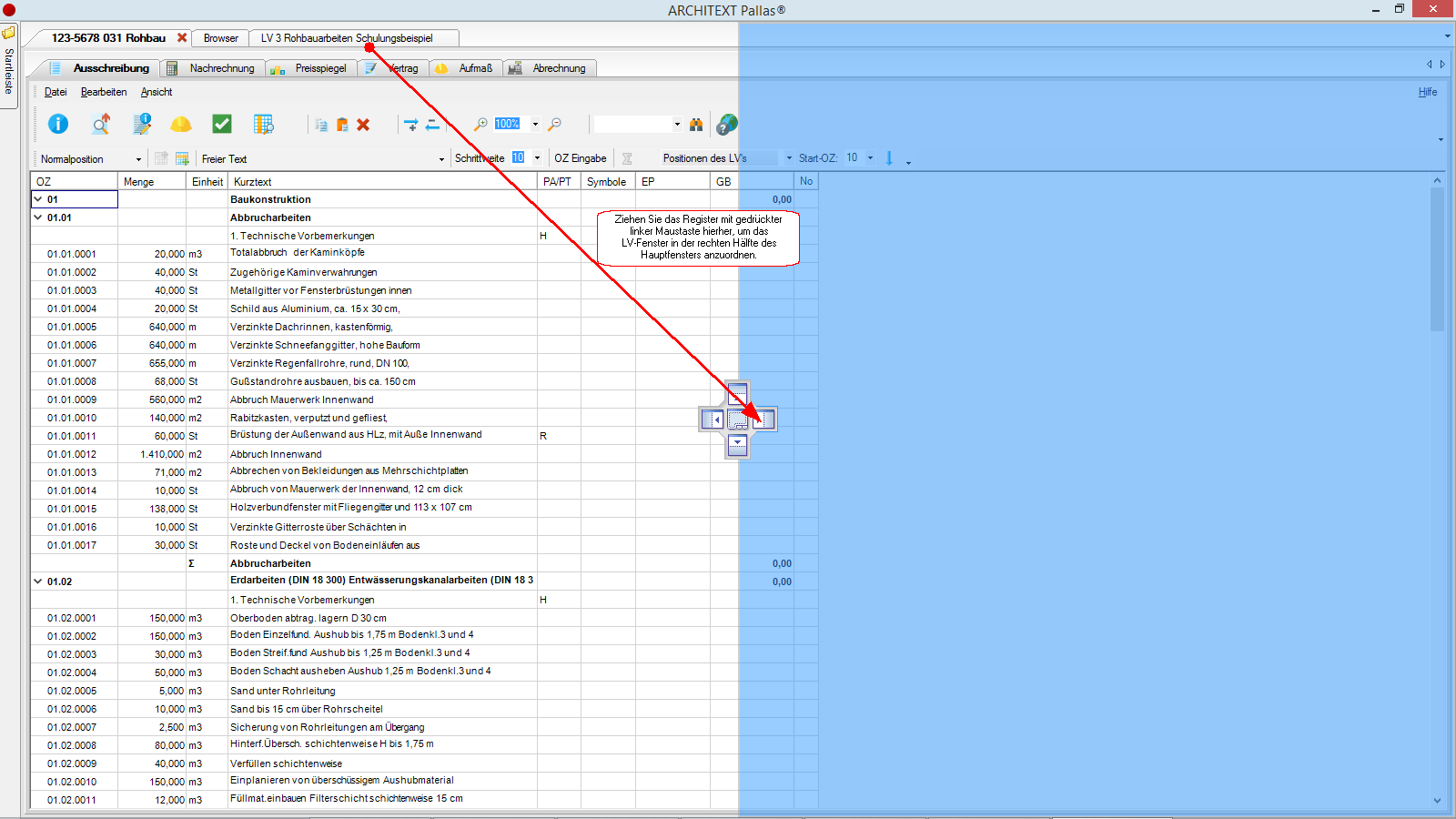
Abbildung: Beide LVs werden nebeneinander angeordnet
Lassen Sie hier die Maustaste los. Beide LV-Fenster werden nun nebeneinander angezeigt:
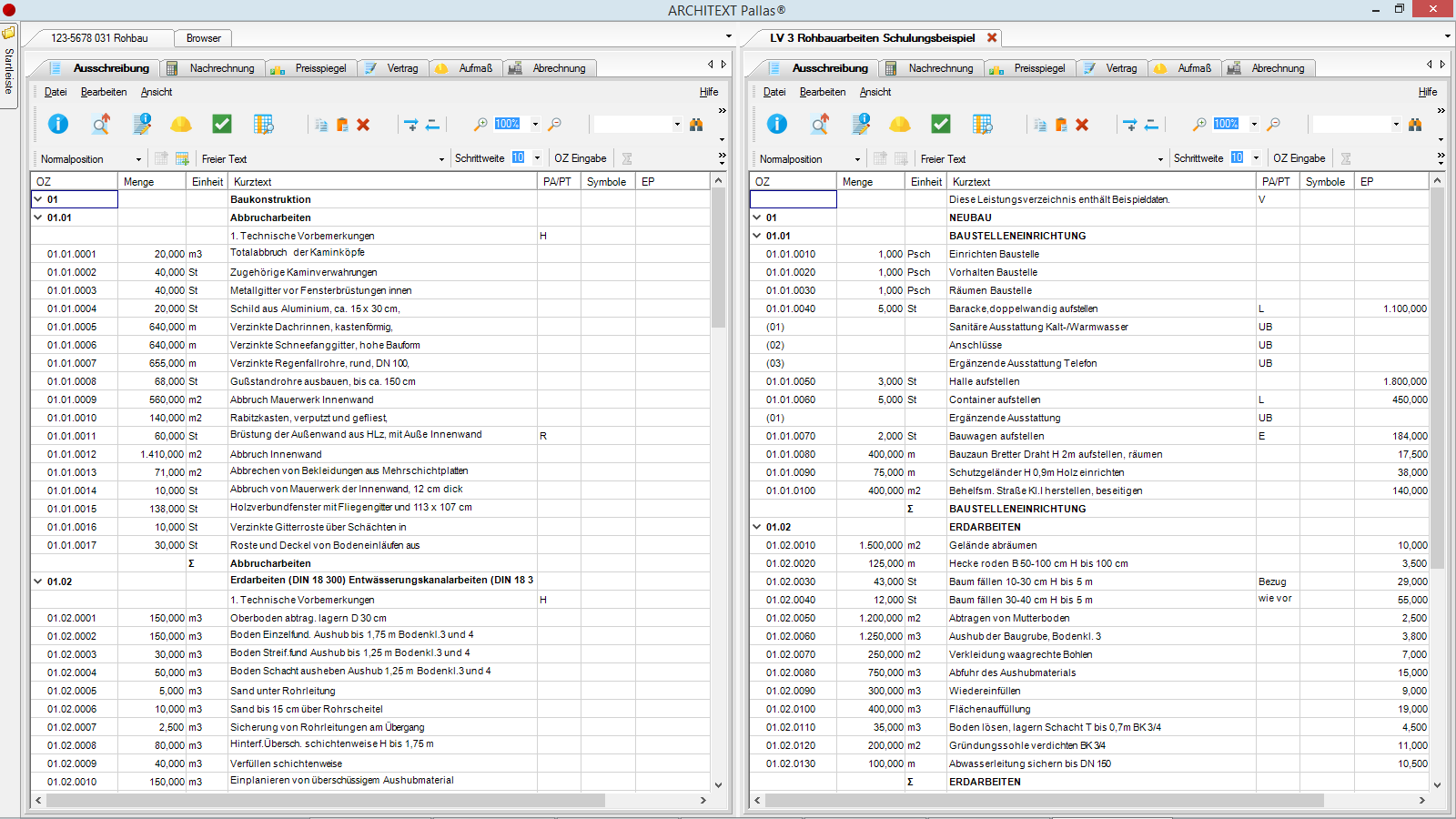
Abbildung: Beide LVs nebeneinander
Bei dieser Darstellung der Leistungsverzeichnisse wird jedes LV in einem eigenen Fenster mit den Programmmodulen, der Menüleiste, der Symbolleiste usw. dargestellt. Somit können Sie z.B. in einem LV die Ausschreibung und gleichzeitig im zweiten LV die Abrechnung bearbeiten.
Soll die Arbeitsoberfläche wieder in ungeteiltem Zustand dargestellt werden, so ziehen Sie einfach ein LV-Register wieder neben das andere LV-Register:
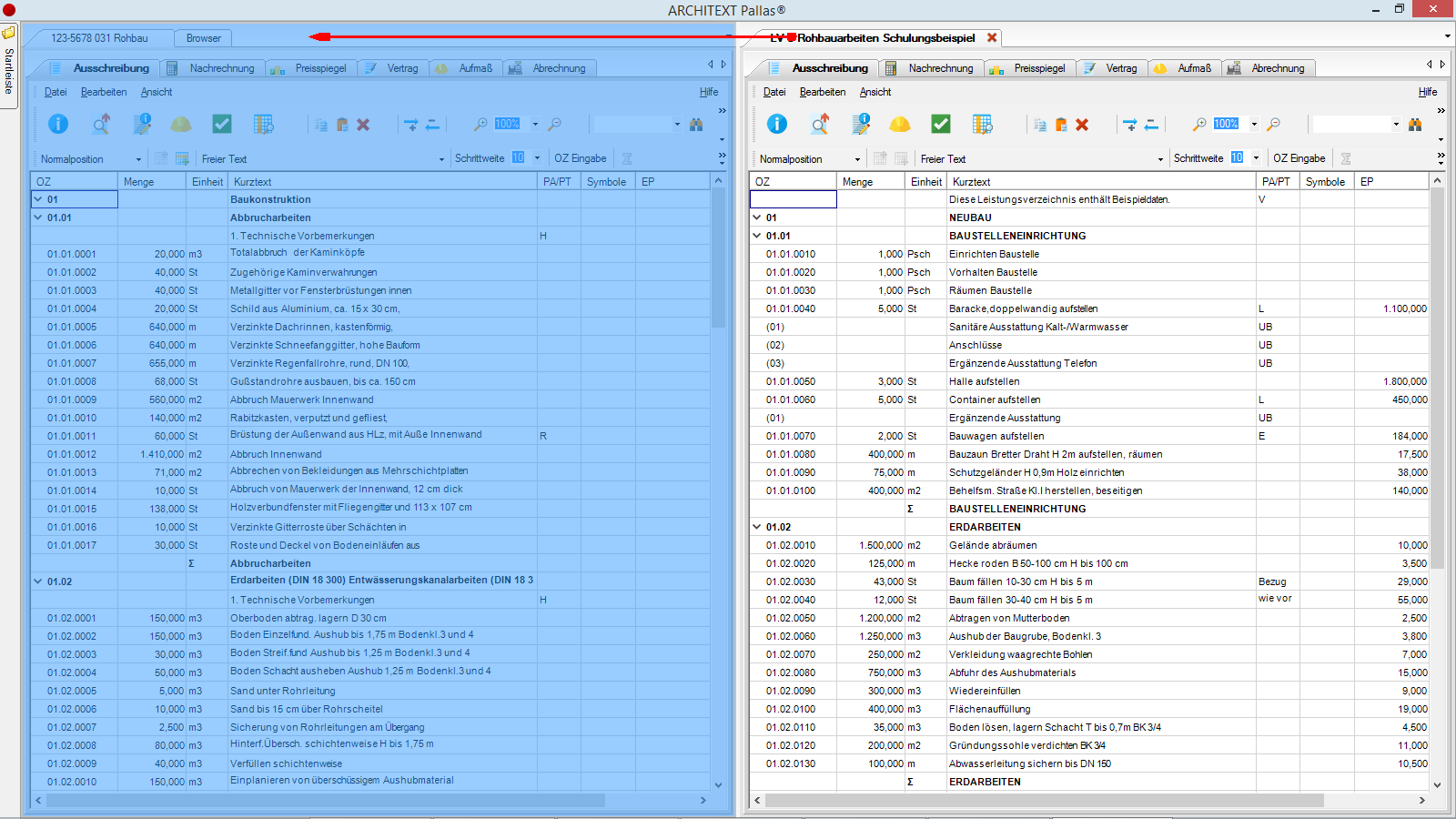
Abbildung: LVs im ungeteilten Zustand anordnen