Fügen Sie in die AKVS Kostenermittlungstabelle zunächst eine Zeile für den Hauptteil ein. Wählen Sie dazu im Positionsassistenten Hauptteil aus und klicken Sie auf die Funktion Zeile unterhalb ![]() :
:
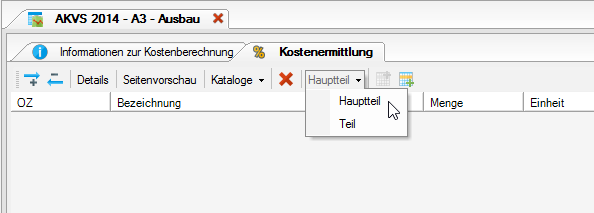
Abbildung: Wählen Sie Hauptteil aus und klicken Sie auf Zeile unterhalb
Es wird für den Hauptteil eine neue Zeile mit der Ordnungszahl 1 eingefügt. Geben Sie die Bezeichnung des neu angelegten Hauptteils ein. Wählen Sie anschließend Teil im Positionsassistenten aus, indem Sie auf Hauptteil klicken und Teil auswählen:
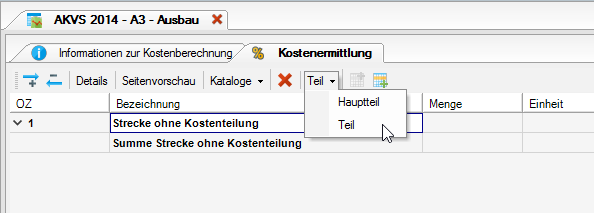
Abbildung: Teil im Positionsassistenten auswählen
Legen Sie auch für den Teil eine neue Zeile ein und ergänzen Sie die Bezeichnung. Erstellen Sie so die benötigten Hauptteile und Teile:
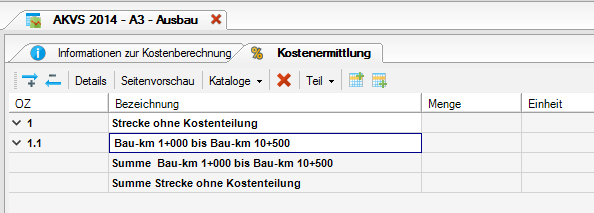
Abbildung: Ein Hauptteil und ein Teil
Jetzt können Sie die Positionen zu den Teilen übernehmen. Wählen Sie dazu den entsprechenden Katalog aus dem Positionsassistenten, indem Sie auf Kataloge klicken:
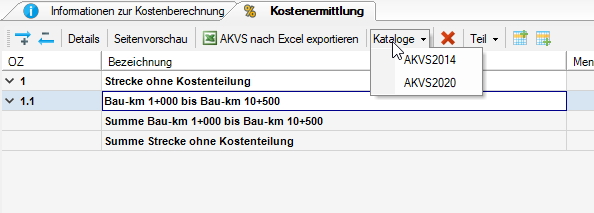
Abbildung: Katalog wählen
Es öffnet sich der gewählte Katalog mit seinen Hauptgruppen, Gruppen und Positionen. Hier markieren Sie die Positionen, die Sie zu einem Teil übernehmen möchten:
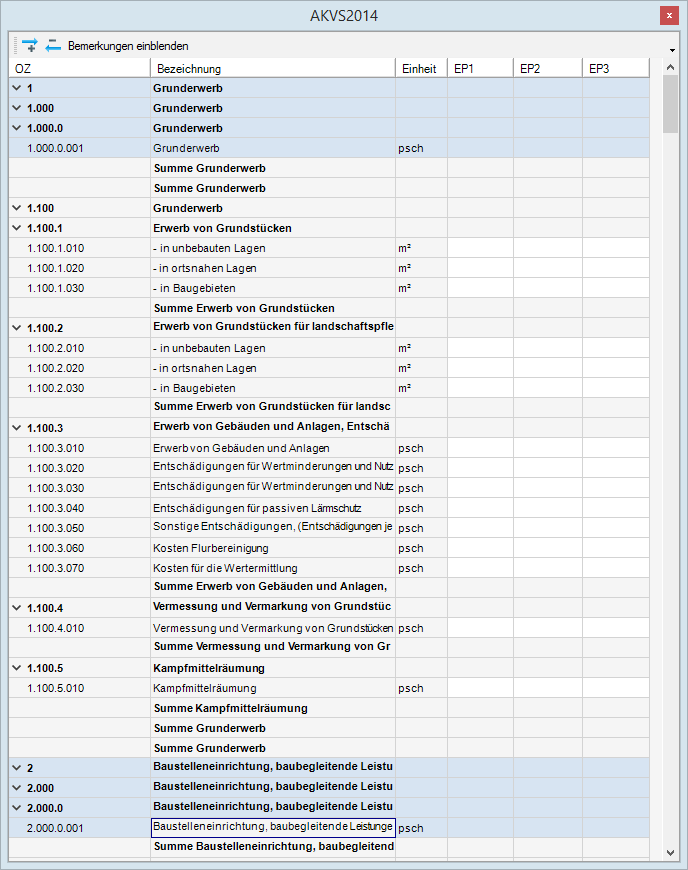
Abbildung: Positionen im Katalog markieren
Hinweis:
•Sie können bereits im Katalog die Positionen mit Preisen (EP1 - EP3) versehen.
•Um mehrere Positionen zu markieren, halten Sie die STRG-Taste gedrückt.
•Es ist ausreichend, wenn Sie nur die Positionen markieren. Die zugehörigen Hauptgruppen, Gruppen und Hinweistexte werden dabei automatisch markiert.
•Mit Bemerkungen einblenden können Sie die Bemerkungen zu den jeweiligen Positionen anzeigen.
Zum Übernehmen der markierten Positionen in die Kostenberechnungstabelle haben Sie zwei Möglichkeiten:
1. Kopieren (Strg+C) und Einfügen (Strg+V)
•Nachdem Sie die Positionen markiert haben, kopieren Sie die Positionen mit der Tastenkombination Strg+C in die Zwischenablage.
•Markieren Sie anschließend eine Zeile in dem Teil der AKS Kostenberechnungstabelle, wo Sie die Positionen einfügen möchten.
•Fügen Sie die Positionen mit der Tastenkombination Strg+V ein.
•Bestätigen Sie die Abfrage.
2. Einfügen per "Drag and Drop"
•Nachdem Sie die Positionen markiert haben, klicken Sie mit der linken Maustaste auf eine der Ordnungszahlen die markiert sind und halten Sie die linke Maustaste gedrückt.
•Verschieben Sie mit gedrückter linker Maustaste den Mauszeiger in den Teil der AKS Kostenberechnungstabelle, wo Sie die Positionen einfügen möchten.
•Bestätigen Sie die Abfrage.
Hinweis:
Vor dem Einfügen der Positionen erscheint eine Abfrage:
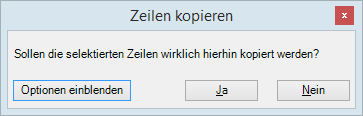
Abbildung: Abfrage beim Kopieren
In diesem Dialog können Sie festlegen, welche Einheitspreise beim Kopieren in die AKS Kostenberechnungstabelle übernommen werden sollen, indem Sie auf die Schaltfläche Optionen einblenden klicken:
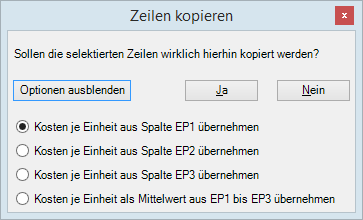
Abbildung: Kopieroptionen
Die Positionen werden dann in die AKVS Kostenberechnungstabelle mit den gewählten Optionen eingefügt. Jetzt können Sie noch die Mengen und ggf. die Einheitspreise der Positionen in den vorgesehenen Feldern eingeben und die zugehörigen Kostenträger zuordnen.
Hinweis:
•Felder, bei denen eine Eingabe erlaubt ist, werden in der Tabelle weiß dargestellt.
•Wenn Sie die Eingabe eines Wertes mit ENTER bestätigen, springt der Cursor automatisch in das nächste freie Feld, wo eine Eingabe möglich ist.
•Mit den Symbolen Nächste Ebene öffnen ![]() und Ebene schließen
und Ebene schließen ![]() können Sie Gliederungsebenen ein- und ausblenden.
können Sie Gliederungsebenen ein- und ausblenden.
•Über die Funktionen Zeile oberhalb ![]() oder Zeile unterhalb
oder Zeile unterhalb ![]() bestimmen Sie wo die nächste Zeile für einen Teil bzw. Hauptteil angelegt werden soll.
bestimmen Sie wo die nächste Zeile für einen Teil bzw. Hauptteil angelegt werden soll.