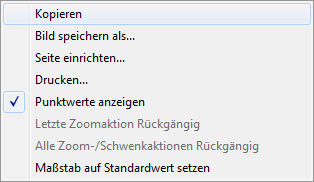Im ersten Unterregister des Baukostencontrollings sehen Sie eine Übersicht der Eigenschaften des markierten Projektes bzw. eine Statistik aller Projekte innerhalb der markierten Gruppe.
Eigenschaften:
Um die Eigenschaften eines Projektes zu bearbeiten, markieren Sie das Projekt in der Projekte-Liste:
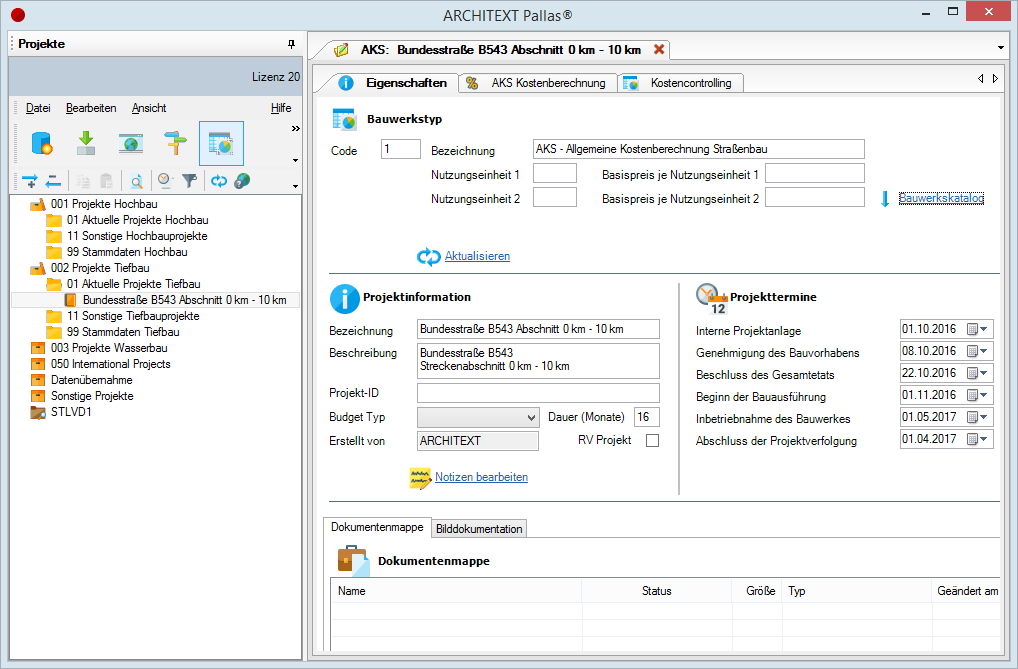
Abbildung: Eigenschaften eines Projektes
Bauwerkstyp:
Für das Baukostencontrolling werden zunächst Informationen zum Bauwerkstyp benötigt. Den Bauwerkstyp und die zugehörigen Daten entnehmen Sie dem Bauwerkskatalog.
Klicken Sie auf Bauwerkskatalog um die verfügbaren Kataloge anzuzeigen:
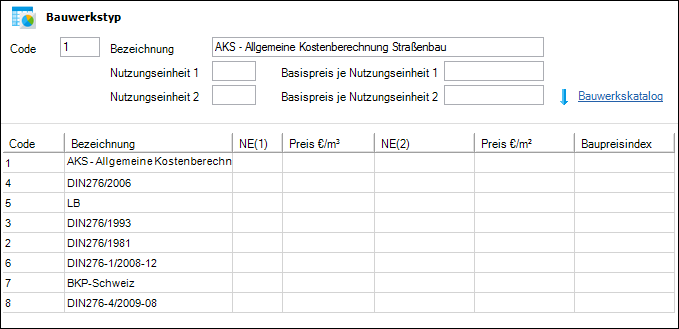
Abbildung: Bauwerkskataloge
In dieser Liste werden alle verfügbaren Bauwerkstypen mit dem zugehörigen Code, der Nutzungseinheit 1 (NE(1)), dem Preis pro NE(1) der Nutzungseinheit 2 (NE(2)) und dem Preis pro NE(2) aufgelistet.
Wählen Sie hier das passende Bauwerk indem Sie die entsprechende Zeile markieren und übernehmen. Die Daten des gewählten Bauwerks werden als Bauwerkstyp zum Projekt übernommen und dienen dann als Basis für das weitere Baukostencontrolling dieses Projektes.
Für das Baukostencontrolling nach AKS wählen Sie hier die Zeile 1 AKS-Allgemeine Kostenberechnung Straßenbau.
Hinweis:
Beim Übernehmen eines neuen Bauwerkstyps gehen die bereits erfassten Daten verloren.
Projektinformation:
Unter Projektinformation finden Sie diverse Informationen zum markierten Projekt:
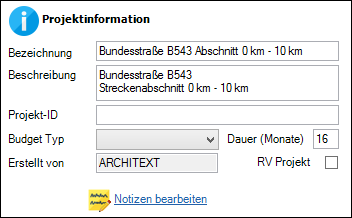
Abbildung: Projektinformation
•Bezeichnung: Projektbezeichnung; entspricht dem Projektnamen aus der Baumstruktur. Wird die Bezeichnung hier geändert, so ändert sich auch der Projektname in der Baumstruktur und umgekehrt.
•Beschreibung: Die Beschreibung wird in der Seitenvorschau der Projektinformation ausgegeben. Sie kann ggf. von der Projektbeschreibung in der LV Information abweichen.
•Projekt-ID: ID des Projektes
•Budget Typ: Wählen Sie ggf. den passenden Budget Typ für dieses Projekt.
•Dauer (Monate): Geben Sie hier die Projekt-Dauer ein.
•Erstellt von: In diesem Feld wird der Ersteller des Projektes angezeigt. Nur der Projekt-Ersteller (oder der Projektadministrator) kann ein Projekt löschen oder die Bezeichnung ändern.
•RV Projekt: Aktivieren Sie hier die Option, wenn es sich bei diesem Projekt um ein Projekt mit Rahmen-Vertrags-Leistungsverzeichnissen handelt.
•Klicken Sie auf Notizen bearbeiten um Notizen zum Projekt einzugeben. Dort eingegebene Inhalte werden in der Druckvorschau dargestellt:
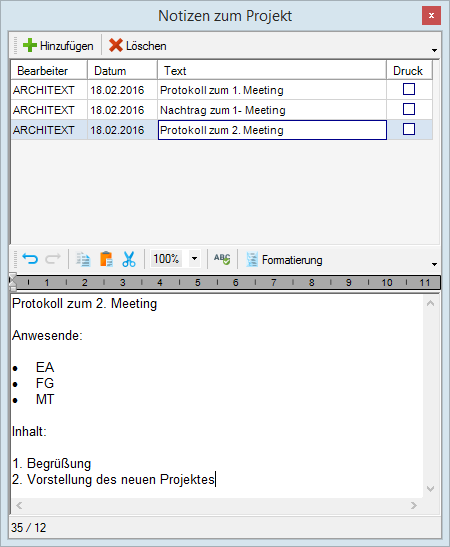
Abbildung: Projektnotizen
Mit Hinzufügen erstellen Sie eine neue Zeile für den Memo-Eintrag. Die Felder Bearbeiter und Datum werden automatisch mit dem Pallas Benutzernamen und dem aktuellen Datum ausgefüllt. Sie können nachträglich geändert werden. Die erste Zeile aus dem Texteditor wird automatisch in die Spalte Text übernommen. Soll die Notiz beim Drucken ausgegeben werden, dann aktivieren Sie den Eintrag, indem Sie in der Spalte Druck ein Häkchen setzen.
Projekttermine:
Unter Projekttermine können Sie dem Projekt die Projekttermine zuordnen. Klicken Sie in die entsprechenden Felder und wählen sie die zugehörigen Dati aus.
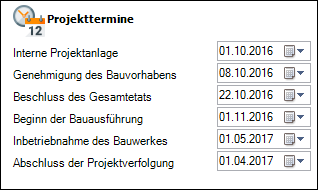
Abbildung: Projekttermine
Bilddokumentation:
Unter der Bilddokumentation können Sie dem Projekt Bilder zuordnen:
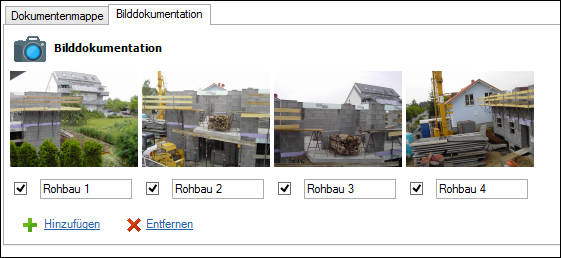
Abbildung: Bilddokumentation
Mit Hinzufügen können Sie dem Projekt Bilder zuordnen. Unter jedem Bild können Sie eine Bezeichnung eingeben. Um Bilder wieder zu löschen, markieren Sie die entsprechenden Bilder (Häkchen unter dem Bild aktivieren) und löschen Sie sie mit Entfernen.
Projektstatistik:
Um die Projektstatistik zu sehen, markieren Sie die Gruppe, in der sich die entsprechenden Projekte befinden.
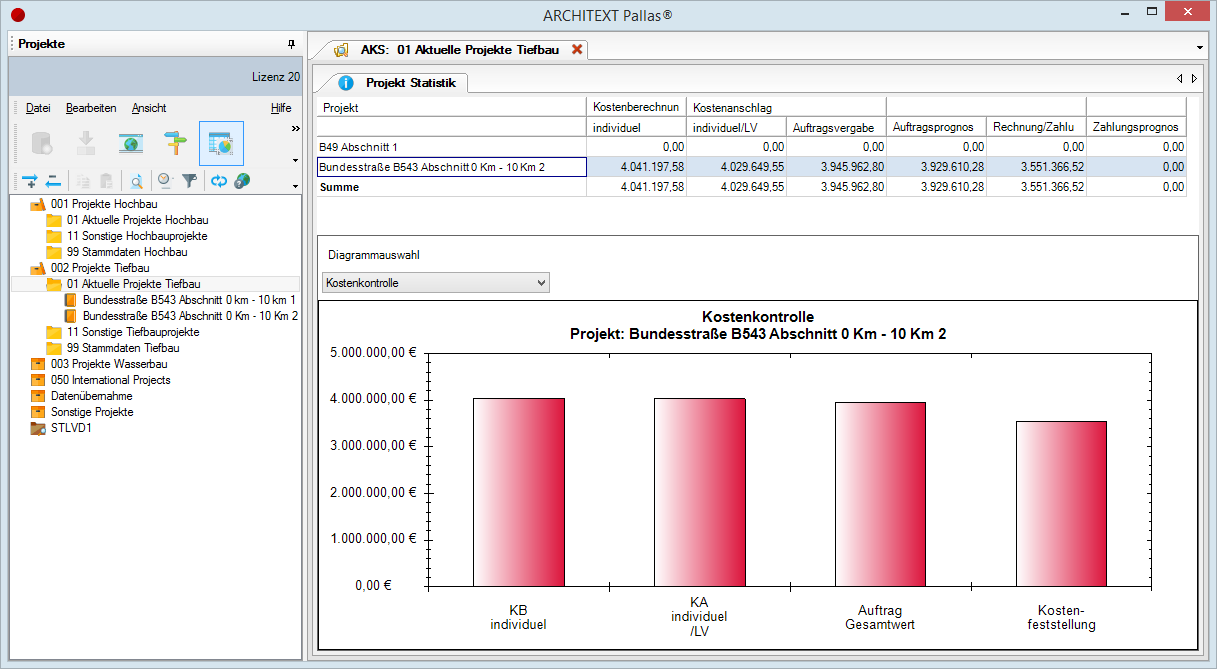
Abbildung: Projektstatistik
In der oberen Hälfte des Fensters sehen Sie die Übersicht aus dem Kostencontrolling.
Um zu einem Projekt eine grafische Auswertung in Diagrammform anzuzeigen, markieren Sie hier das entsprechende Projekt.
Um für alle Projekte innerhalb dieser Gruppe eine grafische Auswertung anzuzeigen, markieren Sie die Zeile Summe.
Unter Diagrammauswahl können Sie zwischen drei Diagrammtypen auswählen:
•Kostenkontrolle:
Bei diesem Diagramm werden die Kosten von der Kostenschätzung bis zur Rechnung/Zahlung in einem Balkendiagramm dargestellt. Dabei werden die Bereiche des Diagramms, die über dem Beschluss-Wert liegen in roter Farbe dargestellt.
•Auftragsvergabe - Kostenkontrolle
•Rechnung/Zahlung - Kostenkontrolle
Hinweis:
•Sie können innerhalb des Diagramms einen bestimmten Bereich vergrößern, indem Sie mit gedrückter linker Maustaste einen Rahmen um diesen Bereich ziehen.
•Im Kontextmenü (rechte Maustaste in das Diagramm) finden Sie weitere Funktionen, wie Kopieren, Drucken, Zoomen usw.: