Im Folgenden Beispiel möchten wir Schritt für Schritt die Firmenadresse auf dem Deckblatt der Druckausgabe ändern, indem wir einen zusätzlichen statischen Text aufnehmen.
Starten Sie zunächst den Berichte Designer, und aktivieren Sie ggf. die drei Symbole ![]() ,
,![]() und
und ![]() .
.
Da im vorhandenen Kopftext ein zusätzliches, statisches Textelement oberhalb der bestehenden Texte eingefügt werden soll, verschieben wir alle bestehenden Elemente etwas nach unten.
Zum Markieren mehrerer Objekte können Sie die Objekte einzeln mit gedrückter Shift-Taste (Umschalt-Taste) nacheinander markieren, oder bei gedrückter Shift- und STRG-Taste ein Markierungsrechteck zeichnen, bei dem dann alle Objekte innerhalb des Markierungsrechtecks markiert werden. Bitte beachten Sie, dass nicht auch der "header1" markiert wird. Sollte dies trotzdem der Fall sein, können Sie bei gedrückter STRG-Taste mit einem Klick auf den "header1", die Markierung des "header1" wieder entfernen.
Die markierten Objekte können Sie dann mit den Cursortasten gemeinsam nach unten verschieben:
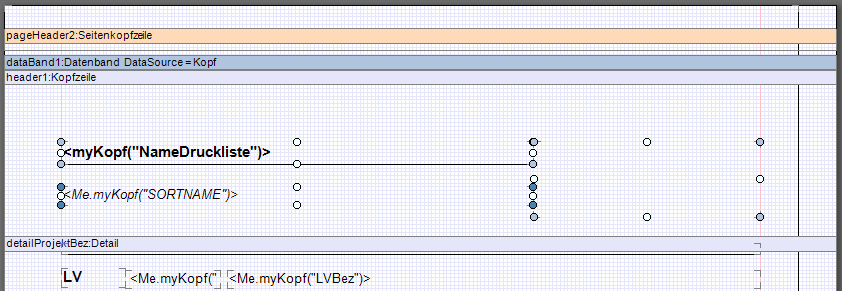
Abbildung: Markierte Objekte verschieben
Nun fügen wir eine neue Textbox in den Kopfbereich ein. Hierzu klicken Sie auf das Icon ![]() der Toolbox am linken Bildschirmrand und ziehen dann im "header1" ein neues Objekt mit der Maus auf:
der Toolbox am linken Bildschirmrand und ziehen dann im "header1" ein neues Objekt mit der Maus auf:
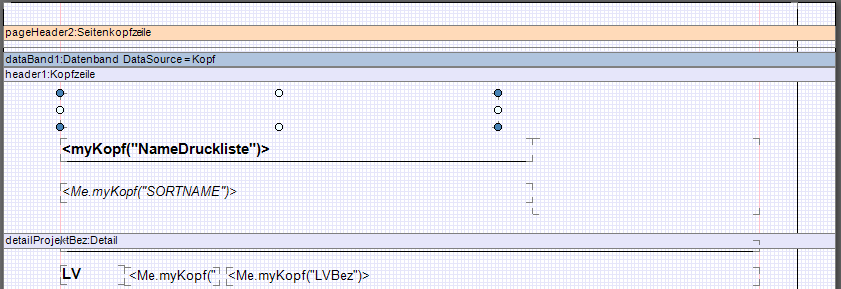
Abbildung: Textbox einfügen
Im Eigenschaften-Fenster ändern Sie bitte die Werte für "Name" und "Text" entsprechend ab. Beachten Sie, dass der Name mit einem Unterstrich "_" beginnen muss:
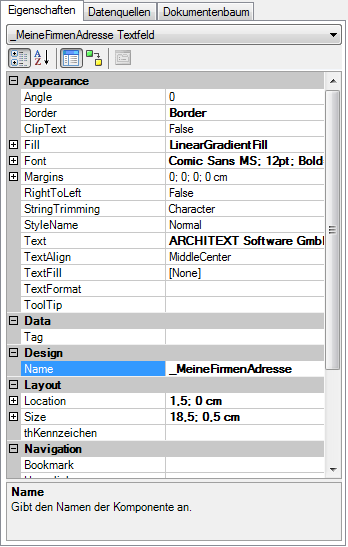
Abbildung: Werte im Eigenschaften-Fenster ändern
Anschließend können Sie die neue Textbox mit der Maus über die Markierungspunkte positionieren und ggf. weitere Eigenschaften ändern. Die Schriftart können Sie z.B. über die Eigenschaft "Font", die Anordnung des Textes innerhalb der Textbox über die Eigenschaft "TextAlign", sowie Ränder und Hintergrundfüllung über die Eigenschaften "Border" und "Fill" verändern:
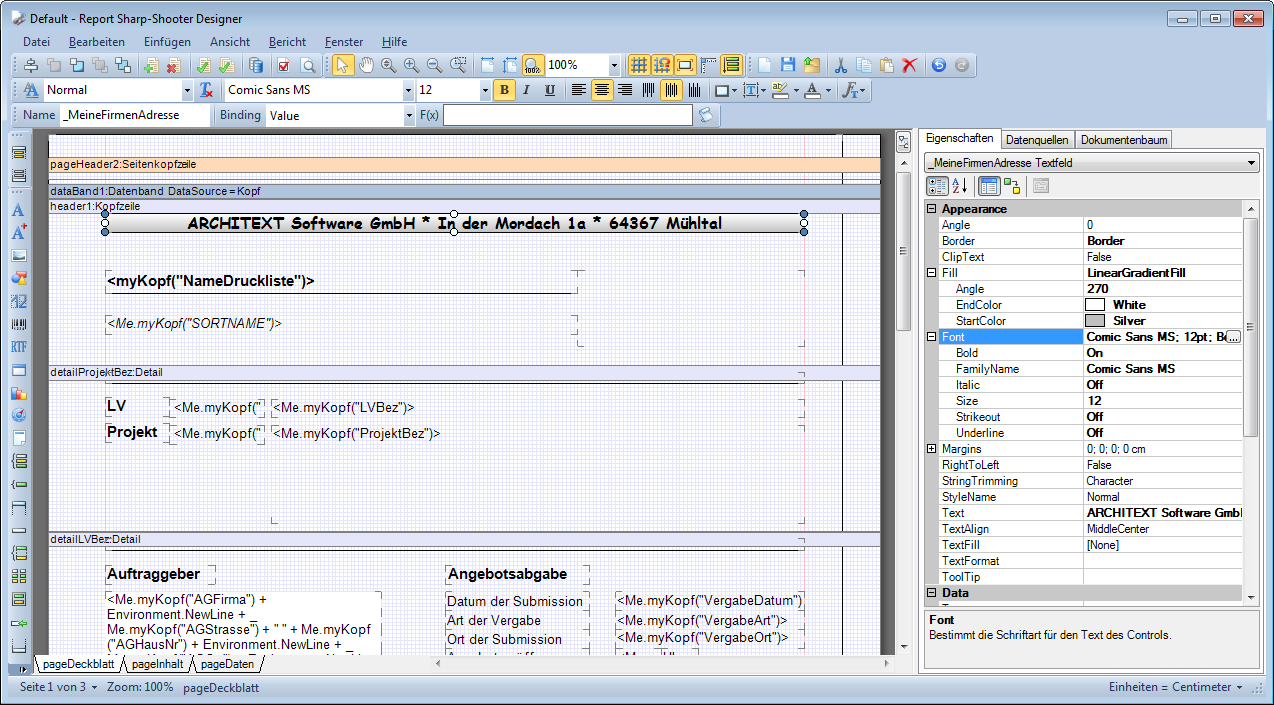
Abbildung: Eigenschaften und Schriftart der Textbox ändern
Abschließend verschieben wir die ursprünglichen Objekte der Kopfzeile wieder nach oben und verkleinern ggf. noch den Bereich "header1":
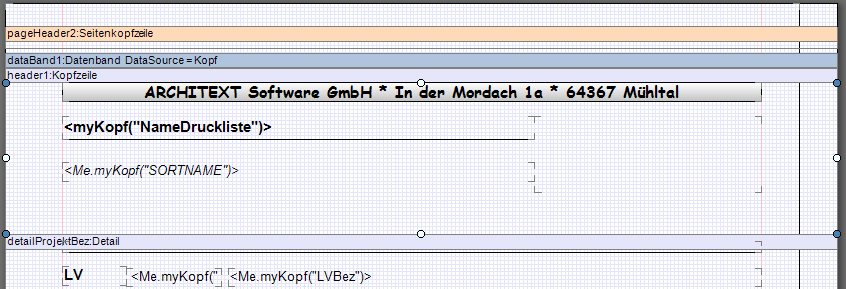
Abbildung: Objekte wieder nach oben verschieben
Um das Ergebnis der Änderungen zu überprüfen, speichern Sie die geänderte Druckvorlage über das Speichern-Icon ![]() und schließen dann den Druckdesigner. Erzeugen Sie nun eine Druckvorschau, indem Sie die geänderte Druckvorlage im Druckeinstellungsdialog markieren bzw. auswählen und auf die Schaltfläche Vorschau erstellen klicken:
und schließen dann den Druckdesigner. Erzeugen Sie nun eine Druckvorschau, indem Sie die geänderte Druckvorlage im Druckeinstellungsdialog markieren bzw. auswählen und auf die Schaltfläche Vorschau erstellen klicken:
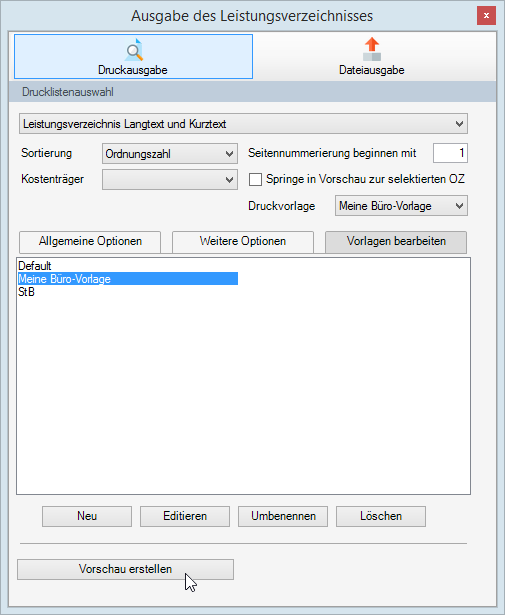
Abbildung: Druckvorschau starten
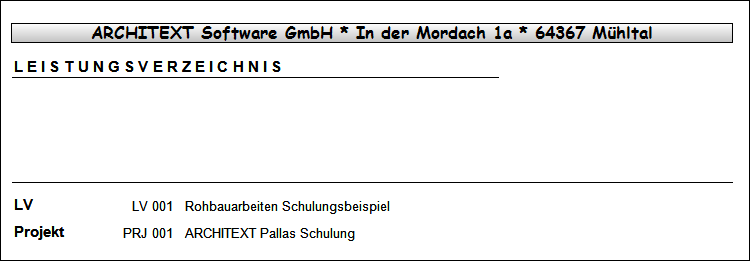
Abbildung: Druckvorschau mit der Firmenadresse