Diese Netzwerkinstallation muss direkt am Windows-Server erfolgen!
Bei Verwendung einer CD-ROM als Installationsmedium:
Legen Sie am Server die ARCHITEXT CD-ROM in Ihr CD-ROM-Laufwerk ein. Anschließend startet der Installationsdialog (wird der Installationsdialog nicht automatisch gestartet, so starten Sie den Windows Explorer und wechseln Sie hier auf Ihr CD-ROM-Laufwerk. Starten Sie auf der CD-ROM das Programm Setup.exe per Doppelklick):
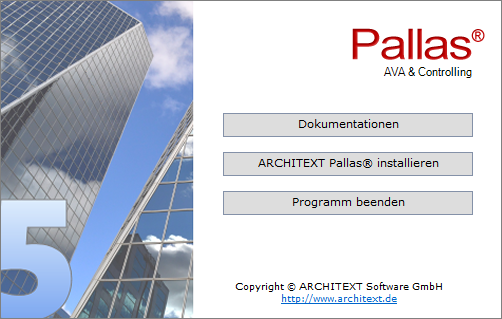
Klicken Sie im Installationsdialog auf ARCHITEXT Pallas® installieren:
Bei Verwendung eines Downloads (Setup und/oder ZIP-Archiv) als Installationsmedium starten Sie bitte die Setupdatei aus dem entsprechenden Verzeichnis/Archiv des Downloads.
Es öffnet sich der Setup-Assistent. Klicken Sie auf Weiter:
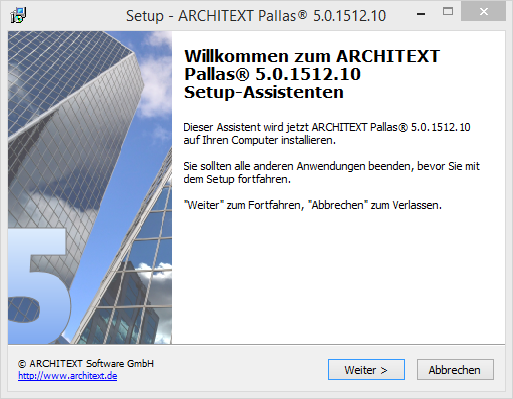
Lesen Sie die Lizenzbedingungen durch, aktivieren Sie Ich akzeptiere die Vereinbarung und klicken Sie auf Weiter um die Installation fortzusetzen:
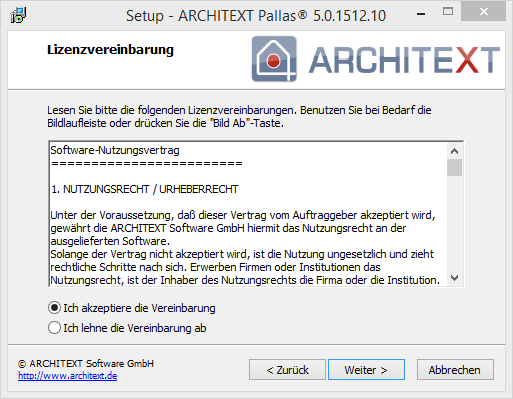
Wählen Sie im nächsten Dialog "Neuinstallation ARCHITEXT Pallas® Professional Netzwerkversion" und klicken Sie auf Weiter:
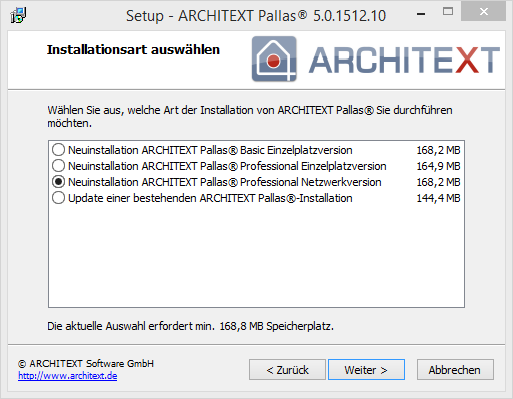
Im folgenden Dialog wird der Installationspfad angezeigt. Möchten Sie den Installationspfad ändern, so klicken Sie auf Durchsuchen oder geben Sie den Installationspfad direkt ein. Bitte beachten Sie dass der Installationspfad ein lokales Laufwerk des Servers sein muss.
Klicken Sie anschließend auf Weiter:
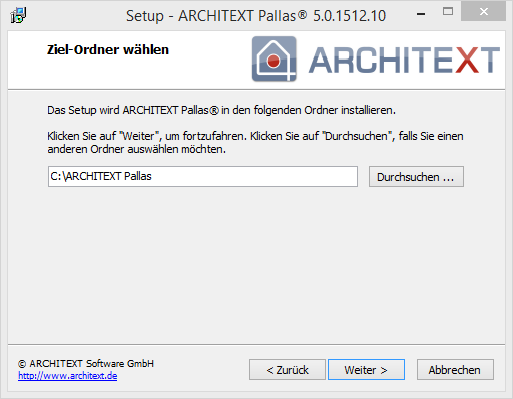
Anschließend können Sie die Programmgruppe im Startmenü angeben, unter der die Programm-Verknüpfungen angelegt werden sollen:
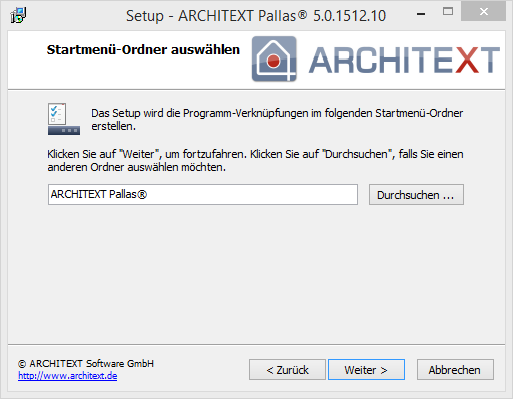
Im Dialog Aktionen auswählen entscheiden Sie, ob der Datenbankserver installiert werden soll und ob das Installationsverzeichnis auf diesem Rechner über das Netzwerk freigegeben werden soll.
Bei der gewählten Installationsvariante ("Netzwerkinstallation mit Datenbankserver (Firebird) direkt auf einem Windowsserver") muss der Schalter "Nur Programmdateien von ARCHITEXT Pallas® Professional auf einen Dateiserver installieren" deaktiviert und der Schalter " Datenbankserver Firebird installieren..." aktiviert sein, damit auch die Firebird-Datenbank installiert werden kann.
Der Schalter "Installationsverzeichnis auf diesem Rechner über das Netzwerk freigeben" sollte auch aktiviert sein, damit ARCHITEXT Pallas® auch von den Clients aus aufgerufen werden kann (Ausnahme: Sie möchten nur am Server mit ARCHITEXT Pallas® arbeiten).
Klicken Sie anschließend auf Weiter:
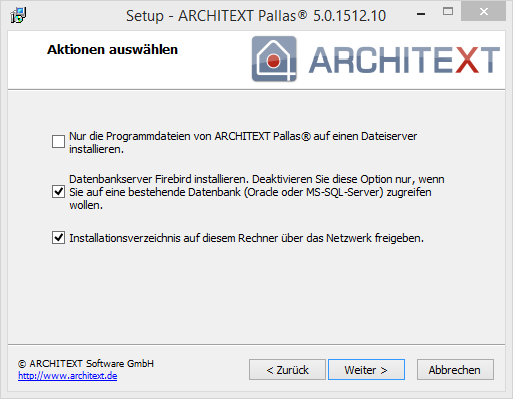
Bevor die Installation fortgesetzt werden kann erscheint noch einmal eine Zusammenfassung der von Ihnen gewählten Einstellungen. Sind alle Einstellungen korrekt, so klicken Sie auf Installieren um die Installation zu starten. Mit Zurück können Sie die Einstellungen ändern:
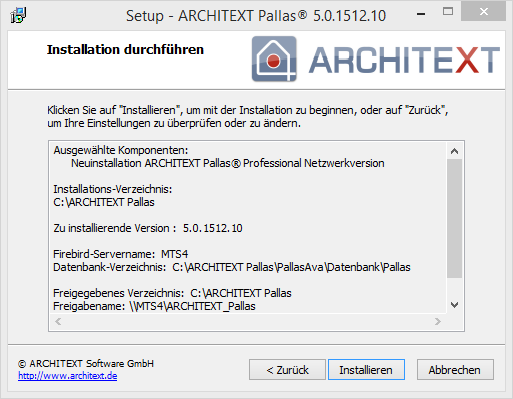
Haben Sie mit Installieren den Dialog bestätigt, wird die Installation gestartet. Den Fortschritt der Installation können Sie am Fortschrittsbalken verfolgen:
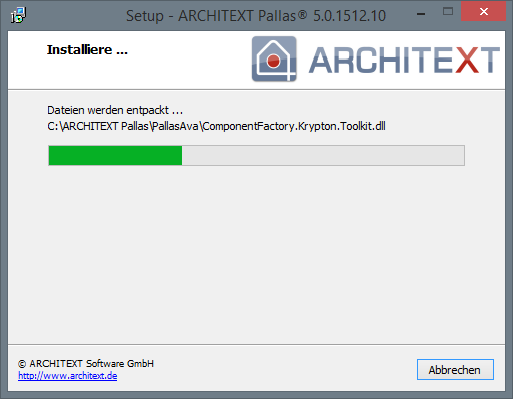
Nach erfolgreicher Installation erhalten Sie den folgenden Dialog. Hier sollten Sie den Schalter Informationen für den Client-Check anzeigen aktiv lassen, damit anschließend die Administratorinformationen für den Client-Check gestartet werden.
Beenden Sie den Setup-Assistenten mit Fertigstellen:
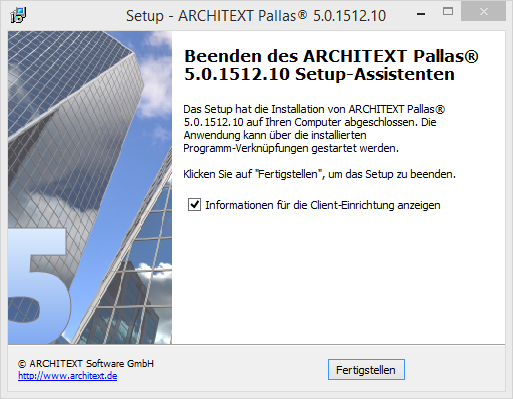
Schließen Sie den Installationsdialog mit Programm beenden:
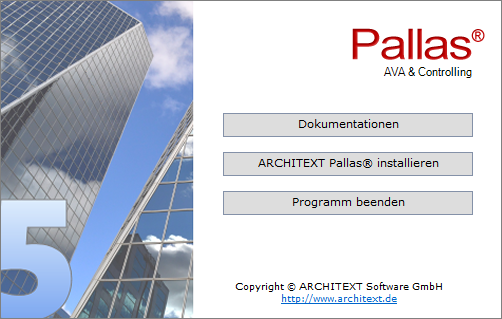
Hinweis:
In der Datenbank ist es abschließend noch erforderlich die AVA-Anwender als Benutzer anzulegen. Dieses erfolgt in der Benutzerverwaltung des ARCHITEXT-Administrationsprogramms.